Mit unserer Anbindung zu Shopware 6 können Anzeigen direkt aus dem Shop in den AnzeigenChef eingelesen werden.
Dabei sind nicht nur die Artikel selbst, sondern auch der gesamte Kategorienbaum verfügbar, so dass man wir gewohnt navigieren und suchen kann. Alle Artikel werden in der AnzeigenChef Datenbank gespeichert, zusätzlich werden auch alle verfügbaren Bilder in das lokale Datenverzeichnis geladen und gespeichert, da der AnzeigenChef physische Datenpfade benötigt.
Hinweis: Bei einigen Testshops sind uns Bilder von 7-8 MB in hochauflösender Grafik aufgefallen. Das hat natürlich zufolge, dass das erste Synchronisieren eine ganze weile dauern kann (je nach Internetgeschwindigkeit), also nicht verzweifeln.
Sind die Artikel erst mal im AnzeigenChef vorhanden, können sie direkt nachbearbeitet werden.
Für Kleinanzeigen, markt.de und Quoka müssen jeweils Kategorien ausgewählt werden. Man kann sich die Arbeit einfacher machen, in dem man innerhalb des Kategorienbaums auf eine Kategorie mit rechts klickt und „Plattformkategorie wählen…“ anklickt. Hinterlegt man hier nun eine oder mehrere Kategoriezuweisungen, so werden diese automatisch auf alle im Ordner befindlichen Artikel angewendet, inkl. Unterordner sofern diese keine eigene Zuweisung haben. Auch Artikel, die bereits eine Kategorie haben werden überschrieben, hier bietet sich keine andere Möglichkeit an.
Es müssen keinerlei Kontaktdaten ausgewählt werden. Die Konten werden bereits in den Einstellungen festgelegt. Will man bestimmte Artikel über ein anderes Konto inserieren, so kann man per Mehrfachmarkierung, Rechtsklick und „Gebündelt bearbeiten“ jeweils die Konten ändern. Die Adresse ist leer zu lassen, diese soll automatisch aus den jeweiligen Konteneinstellungen übernommen werden.
Bevor Du im AnzeigenChef eine Schnittstelle zu Shopware hinzufügen kannst, muss in Shopware selbst ein API Key generiert werden. Hier bitte in den Shopware Admin einloggen. Klicke auf „Einstellungen“ und wähle den Punkt „System -> Integrationen“.
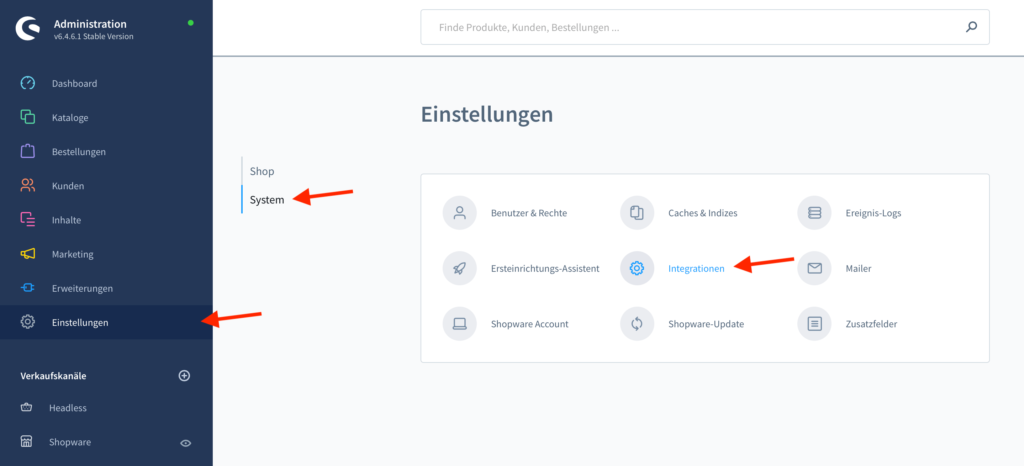
Klicke auf „Integration anlegen“, trage einen Namen ein und aktiviere die Admin Checkbox.
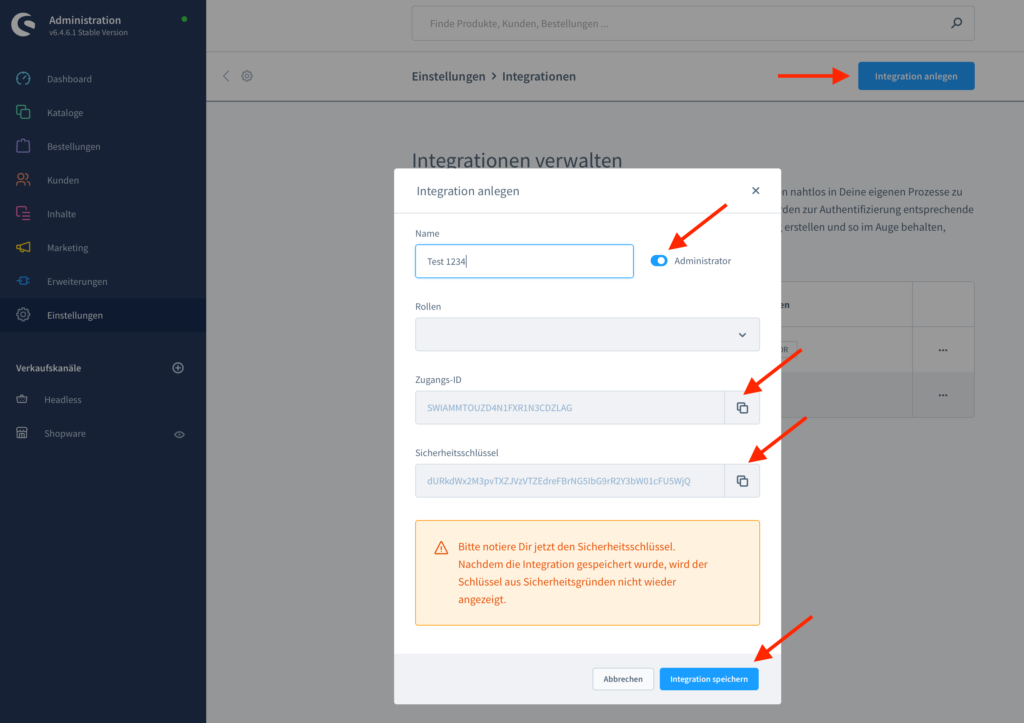
Kopiere Dir die Zugangs-ID und den Sicherheitsschlüssel, danach speicherst Du die Integration.
Rufe nun den AnzeigenChef auf und klicke auf Einstellungen, dort findet sich ein Tab mit der Bezeichnung „Schnittstellen“.
Klicke rechts auf „Neu – Shopware 6“, um eine neue Schnittstelle anzulegen.
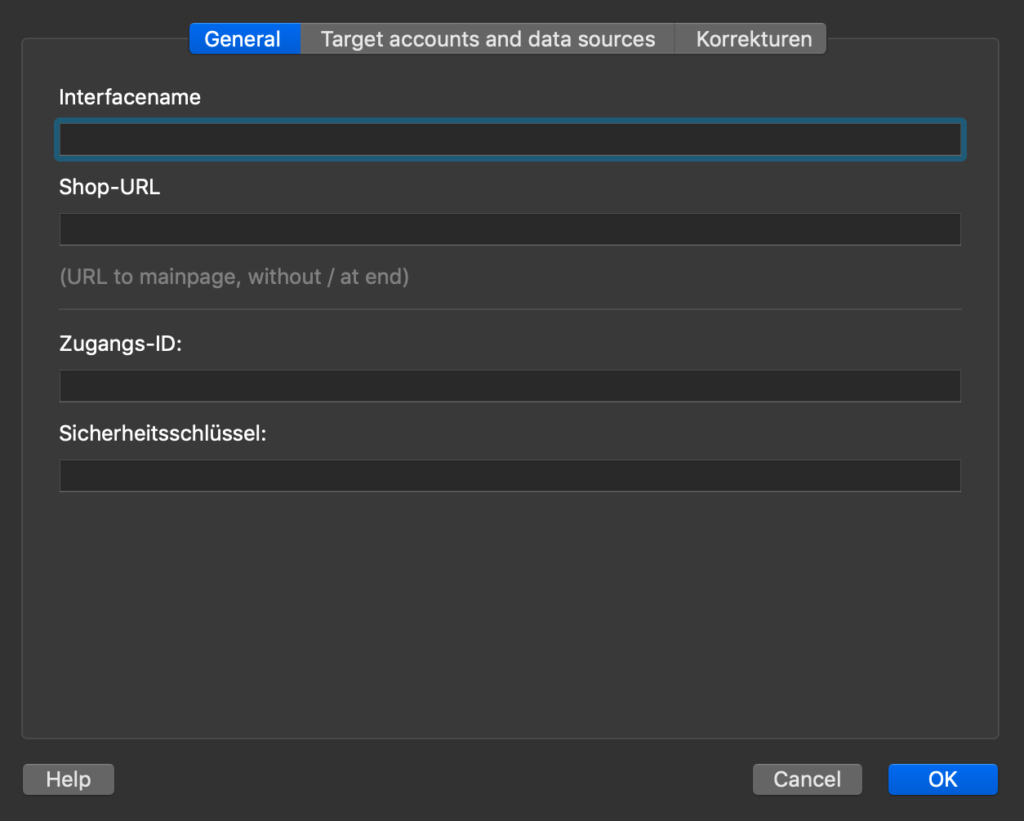
Gebe die nachfolgenden Daten an:
Nicht auf Lager:
Wähle hier aus, was passieren soll, wenn der Artikel im Shop keinen Bestand mehr hat. Sofern Artikel nachbestellbar sind, können diese pausiert und fortgesetzt werden, ansonsten wähle automatisch beenden. Sind Deine Artikel endlos lieferbar, kannst Du den Bestand auch ignorieren.
Titel, Beschreibung, Preis und Bilder dauerhaft überschreiben:
Diese Option ermöglicht, bei Preisänderungen im Shop automatisch diese in den AnzeigenChef zu übertragen und die Artikel in den Ausgang zu legen. Hierbei wird das Shopwarefeld (changetime) geprüft, hat sich dieses geändert, so erfolgt ein Preisupdate.
Klicke nun auf „OK“. Das Konto wird geprüft und im Erfolgsfall gespeichert. Die Synchronisation beginnt automatisch.
Da der AnzeigenChef unter anderem auch alle Bilder runter ladet, kann die erste Synchronisation je nach Artikelmenge und Internetgeschwindigkeit Zeit in Anspruch nehmen. Der Prozess läuft im Hintergrund, so dass das Arbeiten weiterhin möglich ist. Sind einmal alle Artikel im AnzeigenChef vorhanden, dauern die weiteren Aktualisierungen nicht mehr so lange. Die Bilder in Shopware können gut 7 MB pro Bild groß sein.
Änderungen an Artikeln, die im AnzeigenChef vorgenommen werden, wirken sich nicht auf den originalen Shopwareartikel aus.
Hast Du noch weitere Fragen zum Thema externe Schnittstelle Shopware 6? Wir sind hier, um Dir zu helfen!